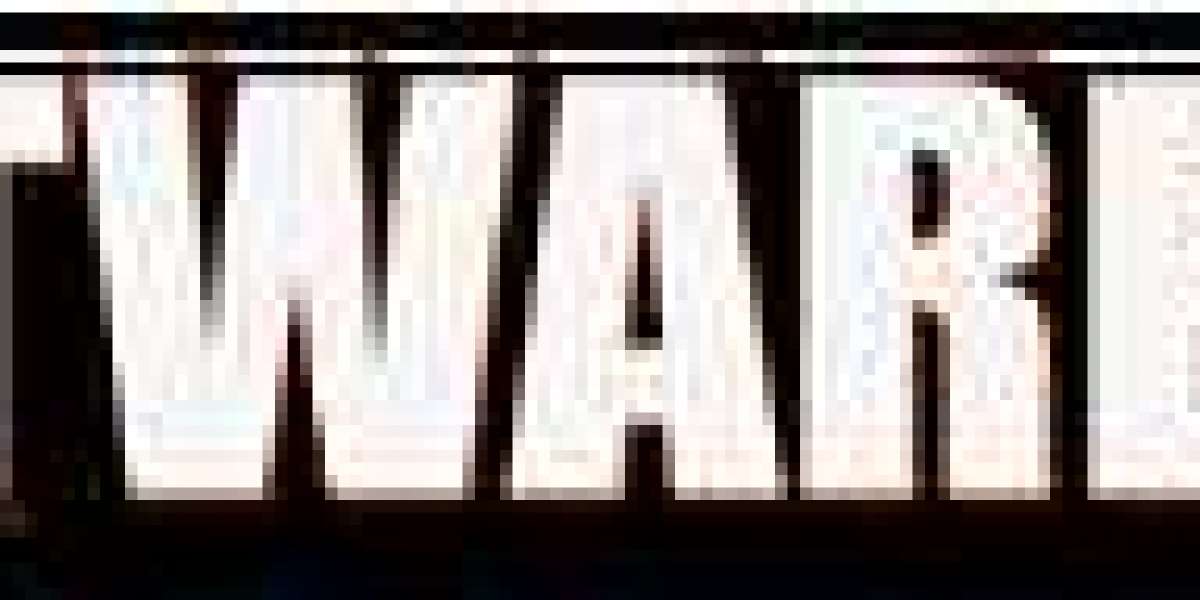Let us just admit it: Office Home And Student 2019 is one of the most widely used office suites, with several small and medium-sized companies using it. Microsoft Word is still the most common word processing program. Indeed, the more you think about Microsoft Word's strengths, the more effective you will be with it.
We're going to give you some of the best Ms Office 2019 tips in our tips and tricks article to help you increase your efficiency.
Adding Text To A Page From Anywhere On It
Did you realize that you could use your Text file as a chalkboard and write on every part of the page? Purely double-tap the location where you want to start your material and begin writing.
Cut-Paste Is Not Necessary To Transfer Your Text.
Often people switch content around in Word by using the Cut Paste (Ctrl-X and Ctrl-V) feature, and there's another approach. To do just that, just choose any piece of text, press F2, and then transfer the cursor to the desired location. The content has been relocated after you hit Enter.
Hide The Main Ribbon Interface
If you're unfamiliar with the ribbon interface in Office Home And Student 2019, it's the toggle that runs across the top of Microsoft Word. Depending on your personal tastes, you may or not like it. If you don't like something in it, delete it by pressing Ctrl+F1 in a Word doc and repeating the procedure if you want to see it once again.
Get Around More Quickly
If you are working on a long word document in Ms Office 2019, you can use the Shift+F5 key to skip to the places where you have made recent changes. If you open a Word Document, the very same shortcut will take you to the same spot where you were when the document was last saved.
Make A New Sentence. CASE STUDY
Simply choose any material in the Word document and press Shift+F3 to adjust the case of the selection. It simply toggles between Capital letters, Lowercase, and first letter in capital.
Unicode Characters Embedded
If you know a character's Unicode code, you can quickly insert it into your Word document by typing the code and pressing ALT+X.
Document Comparison
There is indeed a multitude of reasons why you might want to analyze two files, and Microsoft Word makes it easy to do so. Open the Word docs you want to examine, and then choose the View tab from the ribbon.
Side-By-Side Comparison Of Documents (Windows Only)
Of course, you could just open two windows and put them next to each other, however Microsoft Office's Side-by-Side function goes a step further with synchronized scrolling, which saves a lot of time when reviewing and editing copies of long documents.
Split View Allows You To See Two Separate Sections Of The Same Text
This is an excellent method for making improvements to one portion of a text when reviewing another. Simply pick Split View from the View ribbon. You can independently scroll to various parts in each window and make adjustments in each one.