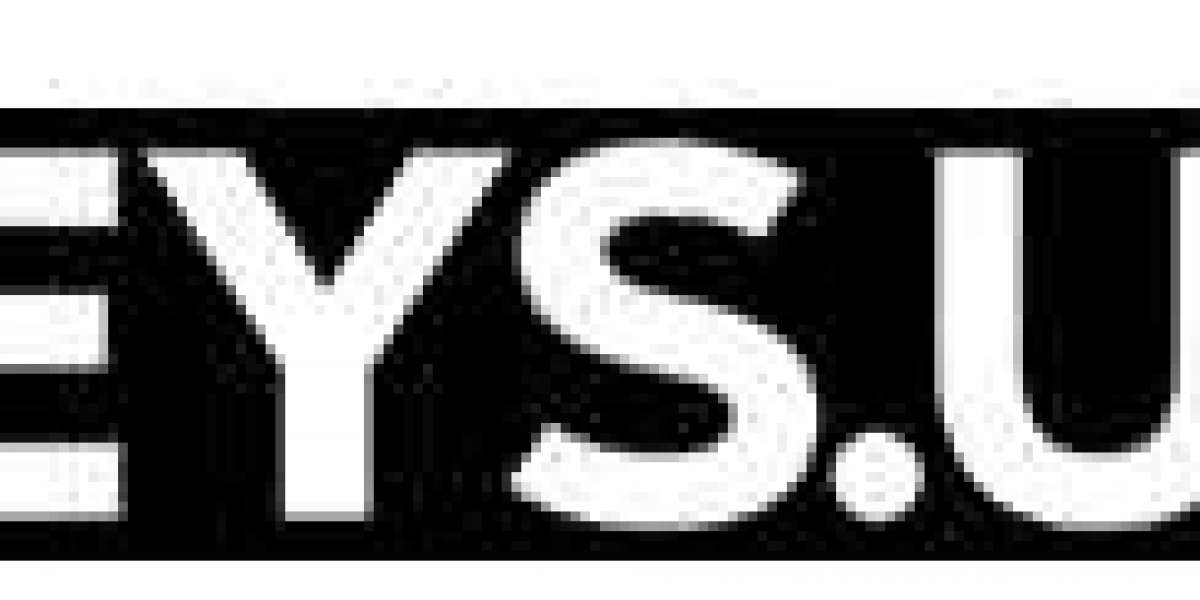Nobody enjoys a slow computer. We will show you how to transform your Windows 10 Home computer into a speed monster in no time.
Maybe that was a bit exaggerated. However, we are convinced that the ideas we are going to give will dramatically improve your entire Windows 10 experiences. Not to add that they are simple to put together.
Let us Start Tinkering!
Automatically Log In To Windows
Microsoft recommends that you use Windows Hello when you first start up your computer. It is a secure and cutting-edge method of logging into your computer. Use the more conventional password or PIN if you do not want to take virtual servers merely to get into Windows.
Nevertheless, for the sake of convenience, you will have to forego these security precautions. Type "sign-in choices" into the Windows 10 search box, then pick "never" for "Requisite sign-in." Nevertheless, we strongly recommend you to carefully consider the trade-off between speed and security before going.
Determine The Number Of Hours Your Computer Is On
Are you annoyed by Windows randomly restarting your computer while you are working? That is most likely because you have not set your computer's Active Hours correctly. Setting this is critical since Windows updates your system in the background to keep it safe from infections and maintain it up to date.
To do so, go to the taskbar and put "Check for Updates" in the search field. After that, tap "Change Active Hours" and enter the hours you usually start and stop working on your computer. Then select "Save" from the drop-down menu. You may rest certain that Windows will not shut down unexpectedly during the interval you set.
Increase The Size Of The Windows Launch Tool
Boost your laptop's startup time if it is taking too long. Fast Startup is a feature in Windows 10 that optimizes the operations that are necessary during startup. This capability, also known as hybrid boot, instructs the PC to save a picture of loaded components and the Windows kernel to a hibernation file, which it then loads the next time you switch on your computer.
Simply type "power settings" into the taskbar's search box and pick Fast Startup to activate this speed boost. Click "pick what the home button performs" and make sure "turn on rapid startup" is chosen under "shutdown settings."
Select Which Apps Run At Startup
Go to Task Manager Startup on Windows. When you select the Startup tab, you will be able to see the applications that start up at start and evaluate which ones are superfluous. When you turn on your laptop, would you really need OneDrive, QuickTime, Skype, and Adobe Reader to be running? We are betting you do not.
As soon as Windows 10 starts up, disable any programs that you do not need running. If you do so, you may notice that your operating system takes less time to completely load at the start. Reduce the number of useless apps on your system, and your machine will run faster and have more RAM.
Activate Game Mode While Playing Video Games
Windows 10 is unquestionably speedier than its counterparts. When you play games, it obviously slows as much as its predecessors. It is a good thing the OS included a new Gaming section to the Settings.
You will be able to activate Windows 10's unique Game Mode from this panel, which simply improves your computer’s functionality. This is accomplished by redirecting network resources to the computer game you are now playing.
Use Virtual Desktops To Your Benefit
For a long time, Mac OS X and Linux users have had access to such a capability. The fact that the same capability is coming to Windows 10 is likely one of the factors that has piqued people's interest. It does this by allowing you to create virtual desktops that you can switch between on demand, keeping your desktop (and, by extension, your work) organised.
To get started, go to the taskbar and click the Task View button (located to the right of the Search box). You can also keep holding down the Windows key and the Tab icon. You may then be able to allocate specific duties to some separate virtual computers.