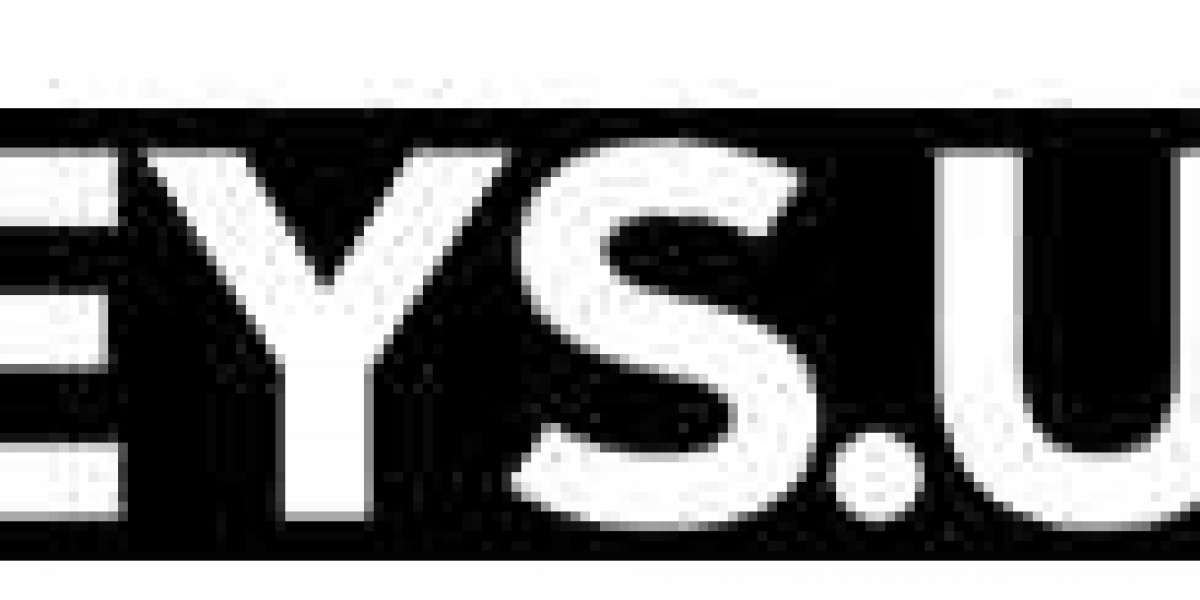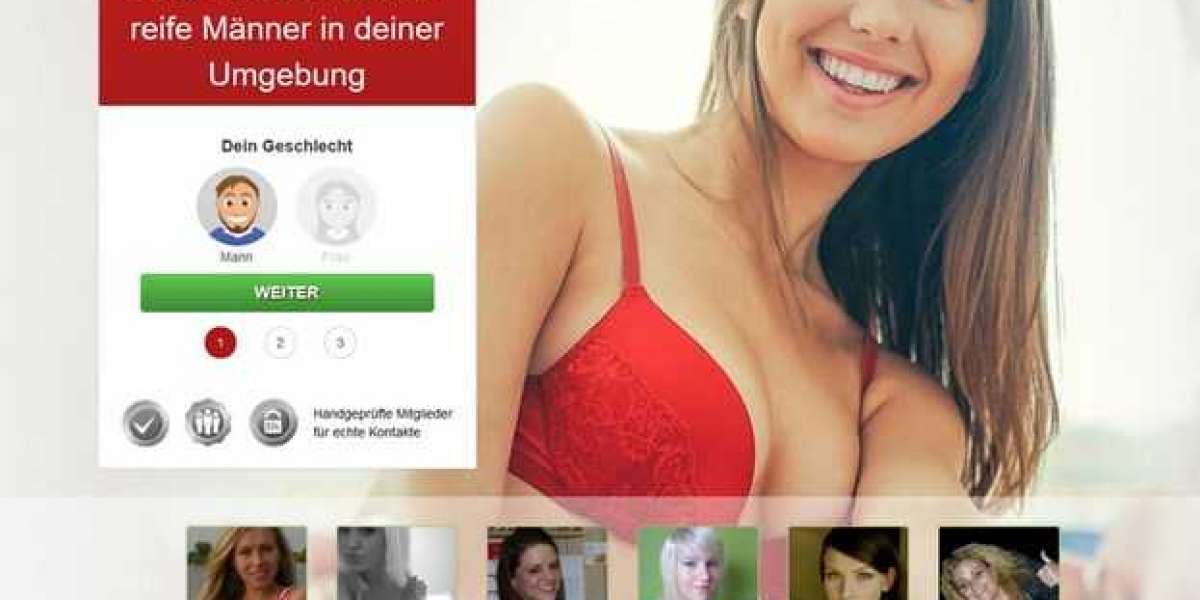Microsoft Office 2019 Pro Plus is the gold standard when it comes to word processing. Over one billion computers depend on the software every day as part of the Microsoft Office productivity suite. That is approximately one in every seven individuals on the planet, a staggering figure unrivaled in the technology business.
Despite the fact that Microsoft Office 2019 Pro Plus is used by so many people, not everyone understands how to get the most out of it. Word comes with a slew of tools that make creating documents, spreadsheets, and text files a breeze. And as your day-to-day work gets easier, you are becoming more effective and efficient, which is what every piece of software should aim towards.
To help you get the most out of Microsoft Office 2019 Pro Plus, we have compiled a list of our best shortcuts, hints, tricks, and time saves. (The majority of these ideas are compatible with all editions of Word, although some are only available in updated models. Try a few of these and let us know which ones work best for you...
- Use Keyboard Shortcuts to Copy, Paste, And Cut
Anyone who understands the shortcuts — Ctrl + C for copying, Ctrl + V for pasting, and Ctrl + X for cutting — will attest to their importance in saving time. You will find yourself speeding through document production at amazing speeds once you master these three basic instructions.
- To Reduce Eye Strain, Swiftly Zoom In Or Out
Some people prefer to work in a Word window that is zoomed in to 150 percent, while others prefer to zoom out to 75 percent to see the complete document without having to scroll left and right or up - and - down. In any case, use the Windows Zoom button to pick the ideal setting for you — or check for the “100 percent ” tab with a scale at the right side of the file to zoom in or out quickly.
- Delete Entire Words At A Time
Rather than carefully pecking at the keyboard to erase text, or holding down Backspace to delete words or whole phrases, use Ctrl+Backspace with the cursor positioned behind a word you wish to erase to remove one word at a time, making a tiresome operation much easier.
- Use Smart Search To Conduct An Online Search
When you right-click a keyword, you will see "Smart Lookup," which acts as a quick alternative to browsing the web without having to open a second browser window. This sophisticated tool may turn a simple enquiry into a plethora of information, from definitions of words to news scanning.
- Remove Any Formatting That You Don't Require
Are you attempting to convert a document from a third-party source into something that will fit for you? To delete style from highlighted text and start anew with your own design, hit Ctrl + Space or select the Remove All Formatting option (in recent versions, an erase on an A on the Home tab) instead of trying to change one thing at a time.
- Specify Exactly What You Want The Application To Accomplish
At the top of the toolbar in later versions of Word is indeed a useful "Tell me what you'd like to do" field. By entering a term or phrase related to any function, the computer will feel real the instruction you are looking for.
- Select Sections Of Copy With Repeated Clicks
Instead of dragging and highlighting, you can choose sections of material with your mouse: double-click on a phrase to highlight it, or triple-click to highlight a whole sentence or area.