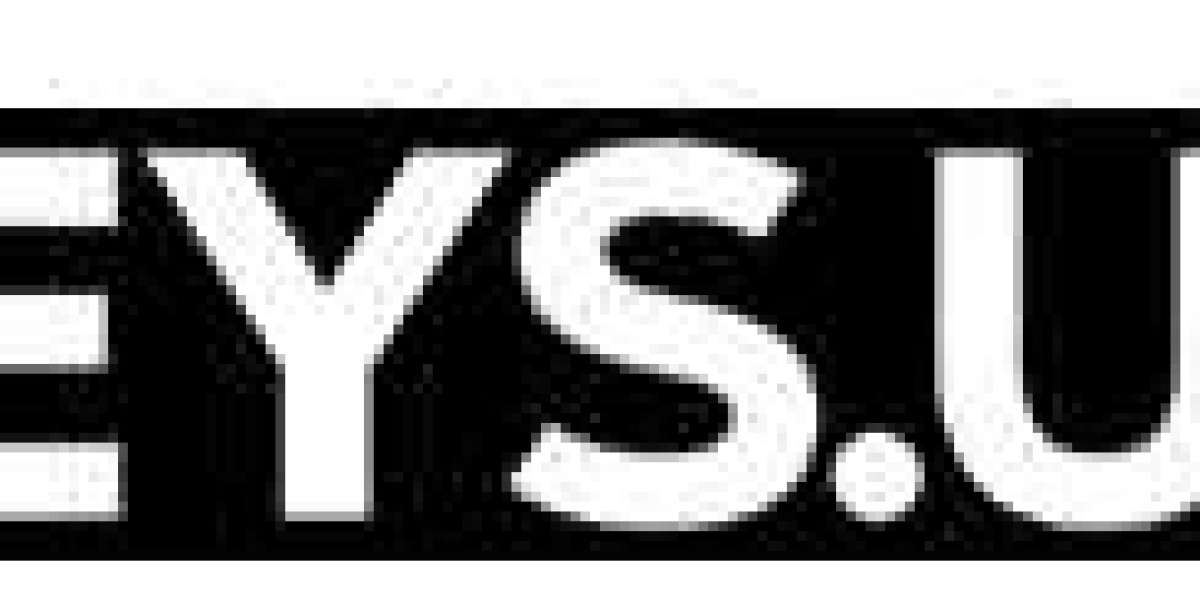Microsoft office 2019 pro plus has been released, and with it comes a slew of new features and improvements. The office 2019 student suite includes Word, Excel, PowerPoint and Outlook. This suite is available in both Windows and Mac versions. The new features of this release include: a new timeline interface for PowerPoint; improved collaboration features for Word, Excel and Outlook; better support for documents created with the latest versions of Adobe Acrobat and Pages; and a new grammar checking feature in Word. Here's what you need to know if you're looking to upgrade or switch to the latest version of the software.
What's New In Office 2019?
There are several new features in Office 2019, including:
-Focused Inbox: This feature separates your important emails from the rest, so you can focus on what's important.
-AutoSave: This feature automatically saves your work as you go, so you don't have to worry about losing your work.
-Real-Time Collaboration: This feature lets you work with others in real time, so you can get your work done faster.
-MyAnalytics: This feature helps you track how you spend your time, so you can be more productive.
These are just a few of the new features in Microsoft office 2019 pro plus.
How Can I Get Office 2019?
There are several ways to get your hands on a copy of Office 2019. If you're a student or teacher, you can get a discount through the Microsoft Student Advantage program. You can also buy a standalone copy of Office 2019, or subscribe to Office 365 to get access to the latest versions of Office applications.
What Are The System Requirements For Office 2019?
System requirements for Office 2019 are: a PC with a 1GHz processor or faster, 1GB of RAM or more, and 16GB of free hard disk space. Supported operating systems are Windows 10 (x86) and Windows 10 (x64). For the best experience, use the latest version of Windows 10.
Do I Need To Uninstall My Old Version Of Office Before Installing Office 2019?
You do not need to uninstall your old version of Office before installing Office 2019. If you have a subscription to Office 365, your old version of Office will be automatically uninstalled when you install the new version. If you have a one-time purchase of Office, your old version will remain on your computer, but you will not receive any updates.
How Well Will It Work With Other Software?
Most users report that Office 2019 works well with other software. However, there are a few compatibility issues that have been reported. For example, some users have had trouble using Office 2019 with Google Chrome. Additionally, some users have had trouble using the new features in Office 2019.
Overall, however, most users report that Office 2019 works well with other software. It is a big improvement over older versions of Office, and most users are happy with the new features.
How Do I Migrate My Data From An Older Version Of Office To Office 2019?
Migrating from an older version of Office to Office 2019 can seem daunting, but with the right tools and a bit of preparation, it can be a relatively easy process. The first step is to make sure that your computer meets the system requirements for Office 2019. You will also need to have a copy of the software installed. Once you have verified that your computer meets the requirements and have installed Office 2019, you can begin the migration process.
The easiest way to migrate your data is to use the built-in tool called “Easy Transfer”. This tool is designed to help you move your data from one computer to another. To use Easy Transfer, open up Outlook and click on File. Then click on Import and Export. Select Export to a File and click Next. Choose Outlook Data File (.pst) and click Next. Select the folder where you want to save your exported data file, and then click Finish.